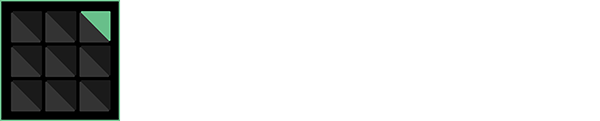Accessibility Statement
Purpose of an Accessibility Statement
On 23 September 2019, the Public Sector Bodies (Websites and Mobile Applications) (No.2) Accessibility Regulations 2018 came into force for websites created since 2018. All other public sector body websites need to be compliant by 23 September 2020. As the Skills Launchpad Devon website is hosted as part of Devon County Council’s digital communications, this site is required to be compliant to these regulations.
The regulations are designed to ensure all public sector websites and mobile apps (applications) are accessible to all users, especially those with disabilities. To demonstrate how this website meets all the accessibility standards, we are required to publish an accessibility statement. The purpose of this statement is to make clear the level of accessibility across the site, and where there are barriers, the statement will provide and explanation and alternative routes to access. This statement includes links to external sites that help explain or provide mode detailed information.
The accessibility statement will also enable users to contact the Skills Launchpad Devon team (as the website owner) about any issues or concerns.
Ready Devon Accessibility Statement
Introduction
This website is hosted by Devon County Council (DCC)’s digital communications team on behalf of the Skills Launchpad Devon service, which is a project in place to provide and support Devon-based people with a one stop shop of information about training and skill offers within Devon.
As accessibility is at the heart of what we do, we want to ensure as many people as possible can access and use this website. For example, this means:
- we have used responsive design so that each website page adapts its layout and size to the device you are using, for example laptop, smartphone, tablet etc
- you can listen to most of the website using a screen reader (see notes below for specific assistance)
- instead of linking to pdf documents, we use web-based accessible documents wherever possible [such as this one]
- you can change colours, contrast levels and text using your browser settings (see sections at the end of this document for specific instructions for Google Chrome and Microsoft Edge)
- you can navigate this website using just a keyboard (see sections at the end of this document for specific instructions for Google Chrome and Microsoft Edge)
- you can navigate the website using speech recognition software or with your browser’s accessibility tool
- zoom in up to 300% without the text spilling off the screen using browser settings
We’ve also made the website text as simple as possible to understand.
The My Computer My Way guide from AbilityNet is a step-by-step guide to help you make your device easier to use if you have a disability. (see section at the end of this webpage for more details).
Translation
If you would like information on our website translated into another language, there are a number of online translation tools (free of charge) that meet your needs, such as:
- Google Translate
- Yandex Translate
- Bing Translator
- iTranslate – also has Pro (paid) version which enables voice and text translation
We cannot guarantee the accuracy of any external free or paid website translator.
Under some circumstances, for example if you cannot read the information easily in English, you can request information in a different language from us. This includes British Sign Language, easy read or a foreign language. Please contact our customer service centre for advice.
How accessible is this website?
Devon County Council and the Skills Launchpad Devon service is committed to making this website accessible, in accordance with the Public Sector Bodies (Websites and Mobile Applications) (No. 2) Accessibility Regulations 2018. This website has been developed to be as accessible as possible. It is reviewed regularly to see how we can improve the accessibility – this is done by the Skills Launchpad Devon team and in response to feedback from users of this website. However, we know some parts of this website aren’t fully accessible:
- Some of our online forms are difficult to navigate using just a keyboard
- Some links have the same link text but different destinations
- Some images do not have a text alternative, so people using a screen reader cannot access the information
What to do if you can’t access parts of this website
- If you find any problems that are not listed on this page or think we are not meeting the requirements of the accessibility regulations, please contact us via email: mailto:skillslaunchpad@devon.gov.uk.
- If you need information on this website in a different format, such as large print, easy read or as an audio recording, please contact us via email: mailto:skillslaunchpad@devon.gov.uk. We will consider your request and get back to you as soon as possible.
Enforcement procedure
The Equality and Human Rights Commission (EHRC) is responsible for enforcing the ‘accessibility regulations’ that apply to public sector organisations. If you are not happy with how we respond to your feedback or complaint, contact the Equality Advisory and Support Service (EASS).
Technical information about this website’s accessibility
Devon County Council is committed to making its website accessible, under the Public Sector Bodies (Websites and Mobile Applications) (No. 2) Accessibility Regulations 2018.
Compliance
This website is partially compliant with the Web Content Accessibility Guidelines version 2.1 AA standard, due to the non-compliances and exemptions listed below.
Non-accessible content
The content types listed below are non-accessible for the following reasons.
Non-compliance with the accessibility regulations
- Some of our online forms are difficult to navigate using just a keyboard
- Some links have the same link text but different destinations
- Some images do not have a text alternative, so people using a screen reader cannot access the information
Content that’s not within the scope of the accessibility regulations
- External Links – most pages on this website have links to third-party, external websites or services that may not be fully accessible.
- Videos – where we link to third-party video content (ie not produced by ourselves), they may not use Closed Captioning (CC), or may rely on auto-generated captions that may not be completely accurate. Where this is the case, we will add a ‘warning notice’ beside the link. The accessibility regulations do not require us to fix videos published before 23 September 2018 if they are not essential to providing our services. Any videos created by us for this website will meet accessibility standards.
- Social Media – the social media accounts linked to this site include third-party content that we do not have control of, and may not be accessible
What we’re doing to improve accessibility
The Skills Launchpad Devon service has accessibility and disability awareness at the core of its support service. We maintain a watching brief on all updates pertaining to accessibility and aim to implement them as soon as possible where relevant. The content editor and main author of this site has attended training on how to ensure new content is accessible. We review this site on a regular basis and will update this statement accordingly.
How we tested this website
We tested this website in the following ways:
- using the NVDA screen reader (last tested September 2021)
- using Silktide automated testing platform for accessibility, quality, and digital marketing (last tested September 2021)
- using WebAIM.org’s WAVE web accessibility online evaluation tool (last tested September 2021)
- requesting feedback from disabled colleagues for specific usage requirements (ongoing)
Preparation of this accessibility statement
This statement was prepared on 10 August 2020. It was last reviewed on 21 September 2021.
All pages of this website are audited for WCAG 2.1 compliance issues using a third-party automated service on a weekly basis. All pages are audited on an annual basis.
Contacting us
For any enquiries about the accessibility of this website, you can contact us using the details below:
Microsoft Edge Accessibility Features
The browser Microsoft Edge has built in accessibility features, which are outlined below. The features outlined below are for Windows version 7.0 onwards; for fuller details and instructions for Mac-based accessibility, visit Microsoft Edge Accessibility Features.
You can:
- make text larger:
- select ‘Settings’ to access zoom in/out
- use keyboard shortcuts: Ctrl + plus sign (+) or Ctrl + Scroll wheel up to zoom in / Ctrl + minus sign (-) or Ctrl + Scroll wheel down to zoom out / Ctrl + 0 (zero) to reset to 100%
- press F11 key to show full screen
- use the read aloud function:
- select ‘Settings’ and then ‘Read Aloud’
- right-click on anywhere on a page and select ‘Read Aloud’
- use keyboard shortcut: Ctrl + Shift + U
- change the theme and text size by using ‘Reading View’ function – find the page you want to read, then
- click the book symbol in the address/search bar, or
- press F9 key or keyboard shortcut Ctrl + Shift + R to access ‘Reading View’, where you can then:
- change the text size, by selecting ‘Text Options’ or use keyboard shortcut: Ctrl + Shift + O
- select ‘Read Aloud’ function or use keyboard shortcut: Ctrl + Shift + G
- select the ‘Learning Tools’ function to change the theme colour (eg white to black background), widen the spaces between words, or highlight selected lines of text (in batches of 1, 3 or 5) by using Line Focus function and access grammar tools
- use your keyboard to surf the web
- press F6 key to cycle through elements such as the tab bar, address and search bar, Favorites bar etc
- press F7 key to use caret browsing, which lets you select text and move around within a web page using the Home, End, Page Up, Page Down, and arrow keys on your keyboard
- press Shift + F10 to open the context menu for the item that is currently in focus
- press Tab key to move forward / Shift + Tab to move backward through screen elements such as links (text or images), text fields on website forms, address bar, tabs (to use the arrow keys to move between tabs)
- This link will show you more keyboard shortcuts for Microsoft Edge
- use high contrast for better readability:
- Left Alt + Left Shift + Print Screen
- select Start > Settings > Ease of Access > High contrast. Under Use high contrast, set the Turn on high contrast toggle to On. Choose a theme, select a high contrast theme, and then select Apply.
Google Chrome Accessibility Features
This section highlights some of the accessibility features available through Google – GSuite (user features), Chrome (web accessibility) and Android (mobile operating system). It contains links to explanations and details of how to install and use each specific feature.
Google Chrome:
- Chrome accessibility extensions (these are third party apps designed to work on Chrome – some are free, others have pro/premium (paid) versions):
- Turn Off the Lights (for watching videos – turns rest of page dark so you can focus on the video).
- Volume Master (boosts sound volume by up to 600%)
- Zoom for Google Chrome (uses a slider to magnify web page content up by factor of 1 to 400)
- Read&Write for Google Chrome (provides a toolbar that enables features including text-to-speech (read aloud function with dual colour highlighting); speech-to-text (dictation function); turns documents into audio files for offline listening; reduces visual stress with Screen masks and tints etc)
- Read Aloud (text to speech reader)
- Screen Shader (tints the screen from blue to shade of orange to reduce eye strain)
- TalkBack (see below for Android apps, this can also be used for web browsing with Chrome)
- Chrome low-vision features help (how to enable full page zoom, adjust font face and size, high contrast and custom colour setting)
- Chrome assistive technology help
- Chrome keyboard shortcuts
- Change text, image, and video sizes (zoom)
- Chrome keyboard access
- High-contrast Chrome extension
- Videos: Chrome & Chrome OS Accessibility
Google Chrome Keyboard Shortcuts:
Chrome is designed to be fully accessible via the keyboard as Google do not believe users should be segregated by having a separate “accessibility mode”, so they strive to find a balance where most users will only use the keyboard shortcuts they choose to learn, while users who rely completely on their keyboard will find the interface easy to navigate without having to memorise a separate shortcut for every single command. Here are the keyboard shortcuts that help make Chrome accessible to users who need full keyboard access:
- Shift+Alt+T: Main Toolbar (contains Back, Forward, Reload, etc)
- Shift+Alt+B: Bookmarks Toolbar
- F6 or Shift+F6 switches to the next pane: web content area (which displays the web page itself), main toolbar, bookmarks toolbar
- Alt or F10 focuses the Chromium menu button in the toolbar, since these keys are normally used to focus the menu bar in a typical Windows application.
- while in a toolbar, Tab, Shift+Tab, Home (move to first enabled control) and End (move to last enabled control) to navigate to different controls in the toolbar (also use Left Arrow and Right Arrow keys)
- controls can be activated using Space or Enter (menu buttons also support Down Arrow to open menu, Esc to close menu). Many controls also have a context menu (a right-click menu), which can be activated using the Context Menu key on your keyboard, or by pressing Shift+F10.
- These keystrokes focus the Location Bar (but do not set focus to the Toolbar pane) – tabbing to the Location Bar from the web content – Ctrl+L / Alt+D
- These keystrokes set focus to the Toolbar pane – F6 (focuses the Location Bar) / Alt+Shift+T (focuses the leftmost enabled control of the Main Toolbar) / Alt (focuses the page menu) / F10 (focuses the page menu). Users who primarily use the mouse are very unlikely to use F6, so it’s unlikely they will ever end up focusing various controls in the toolbar by accident. On the other hand, users who rely on full keyboard access are used to using F6 to switch between window panes (e.g. in Windows Explorer), so this should be a very easy shortcut to remember.
Chrome extensions can install Page Actions and Browser Actions in the main toolbar. These are all fully accessible using these keystrokes
- Alt or F10 or Alt+F puts focus on the Chromium menu button – this corresponds to the key most commonly used to focus the first menu in the menu bar in Windows applications.
- Ctrl+1 through Ctrl+8 switches to the tab at the specified position number on the tab strip
- Ctrl+9 switches to the last tab.
- Ctrl+Shift+Tab or Ctrl+PgUp switches to the previous tab.
- Ctrl+Tab or Ctrl+PgDown switches to the next tab.
- Ctrl+W or Ctrl+F4 closes the current tab.
- ALT-F4 quits the application.
See the full list of keyboard shortcuts.
Apps for Android:
For those who are blind or have low vision:
- Talk Back (uses spoken word, vibration and other audible feedback to let you know what’s on your screen, what you are touching, and what you can do with it).
- Braille Back (helps blind users make use of braille devices and can work with the Talk Back app to give a combined braille and speech experience).
- Color Inversion (change the display to a dark background with either Dark theme or Colour inversion).
- Magnification (zoom or magnify to see your Android device’s screen better).
For those with mobility or motor impairments:
- Switch Access (lets you interact with your Android device using one or more switches instead of the touch screen. A switch is a device that sends a keystroke signal to your Android device. There are several kinds of switches:
- external switch – available to buy, they connect via USB or Bluetooth.
- external keyboard – configure a standard USB or Bluetooth keyboard to work as a switch device by assigning one or more of its keys to actions.
- use the built-in buttons on the Android device (such as the volume up and volume down buttons) – these can also be assigned to actions by developers.
- Voice Access (provides voice commands to access:
- basics and navigation from any screen (e.g. “go back”, “go home”)
- gestures to interact with things on the current screen (e.g. “click next”, “scroll down”)
- text editing and dictation (e.g. “type hello”, “replace coffee with tea”)
- on-screen help by saying “What can I say?” or see the full list of voice commands by going to Settings and selecting “Show all commands.”
For those who are deaf or who have a hearing disability:
- YouTube Captions (including YT Live) (you can add your own subtitles using YouTube Studio)
- Live Transcribe (automatic speech recognition technology that provides real-time transcription of speech to text on your screen)
- Sound Amplifier (enhances the audio from your Android device to filter, augment, and amplify sounds, for example conversations (without over-boosting distracting noises).
For users with cognitive or learning disabilities:
- Select to Speak (select items on your screen and hear them read or described aloud).
- Material Design (consistent, clean User Interface) (enables use of icons and change of colours)